1. 네트워크 설정
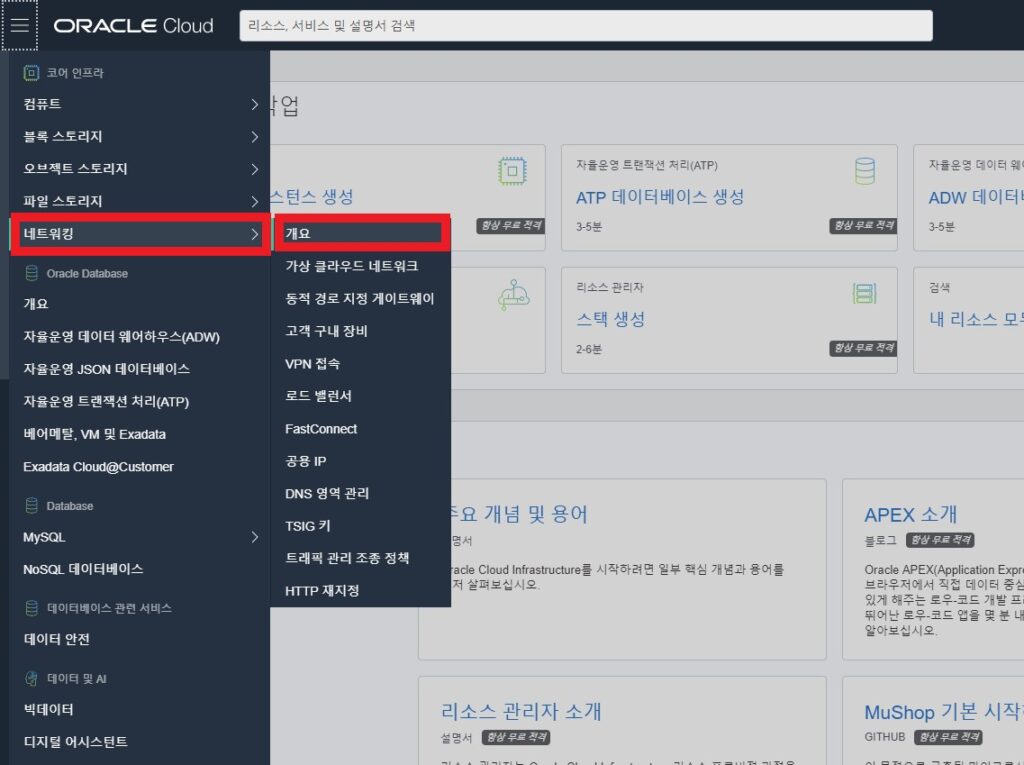
네트워킹 > 개요를 들어갑니다.
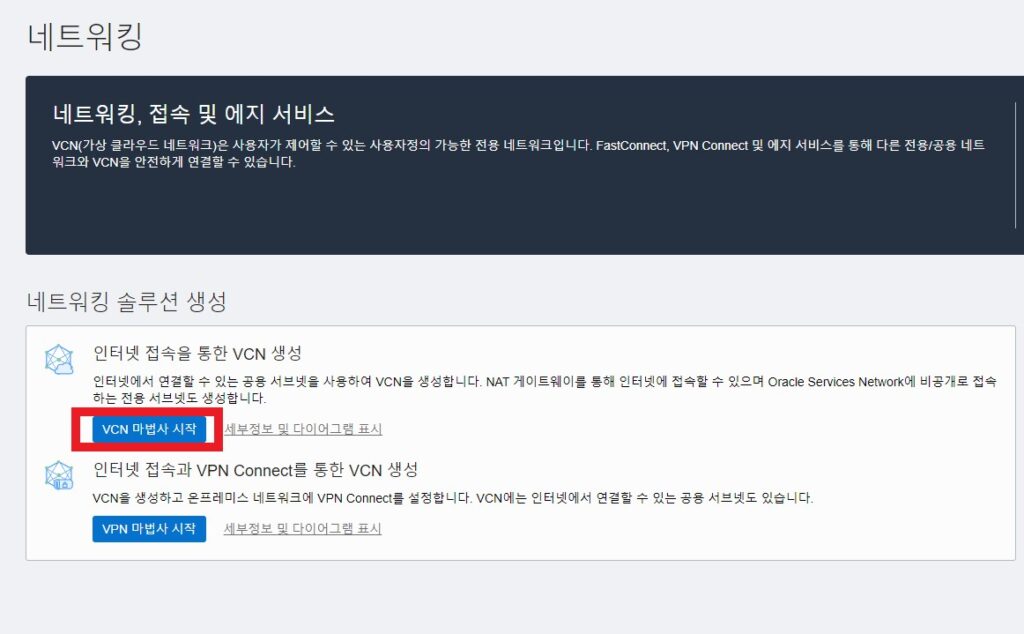
VCN 마법사 시작을 클릭합니다.
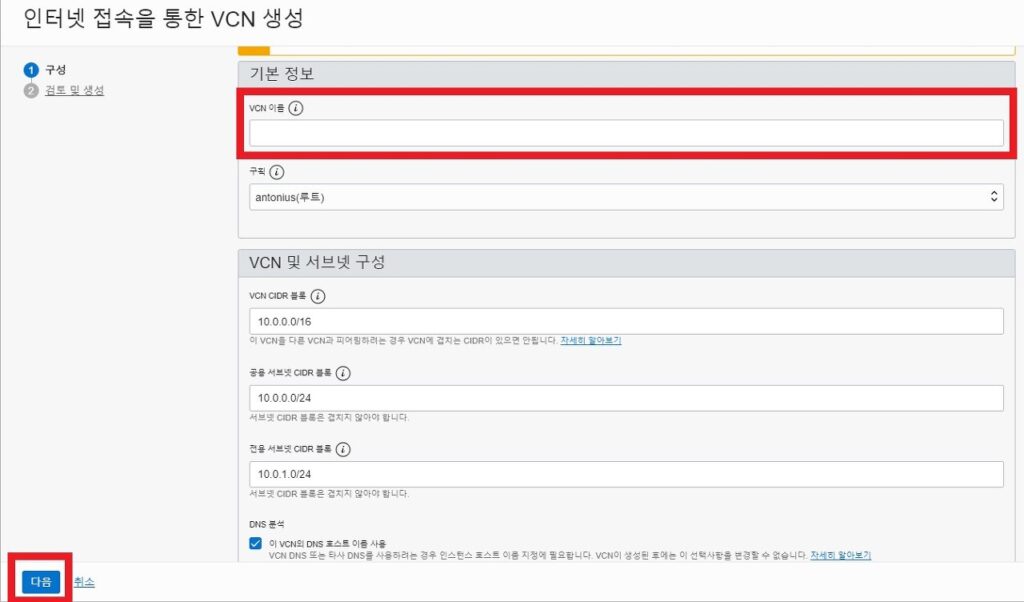
VCN 이름을 적고 좌측 아래 다음을 클릭 후 생성까지 클릭해줍니다.
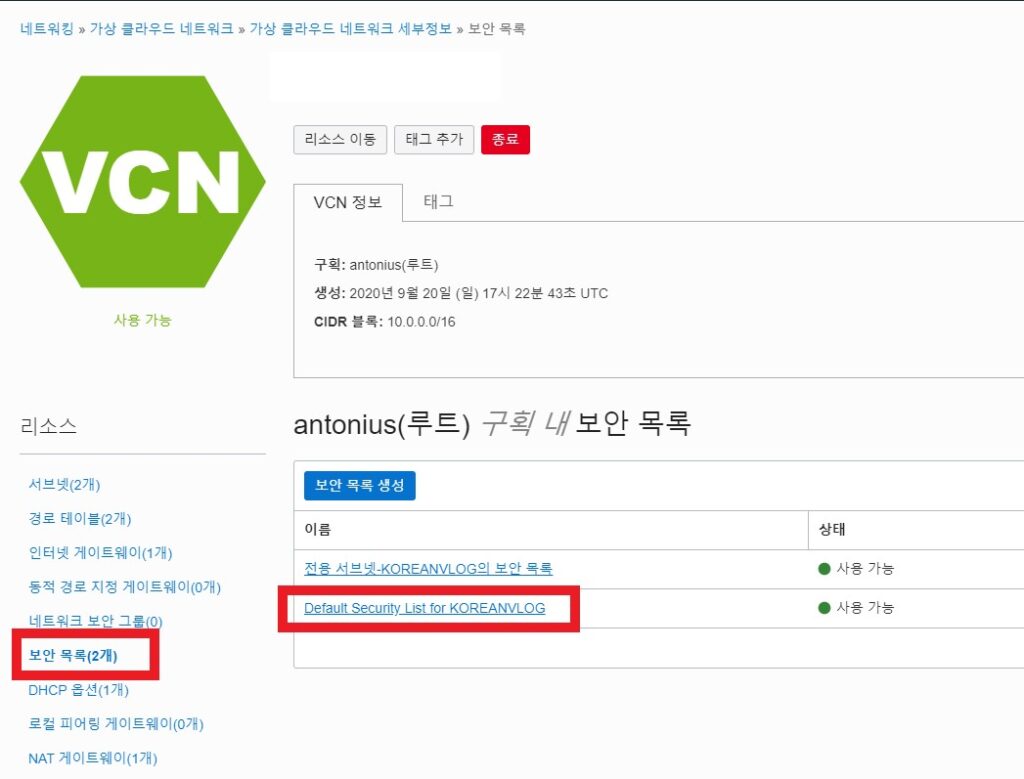
네트워킹 > 가상 클라우드 네트워크 > 생성한 VCN명 클릭 후
위 그림과 같이 보안목록 > Default Security~ 클릭 합니다.
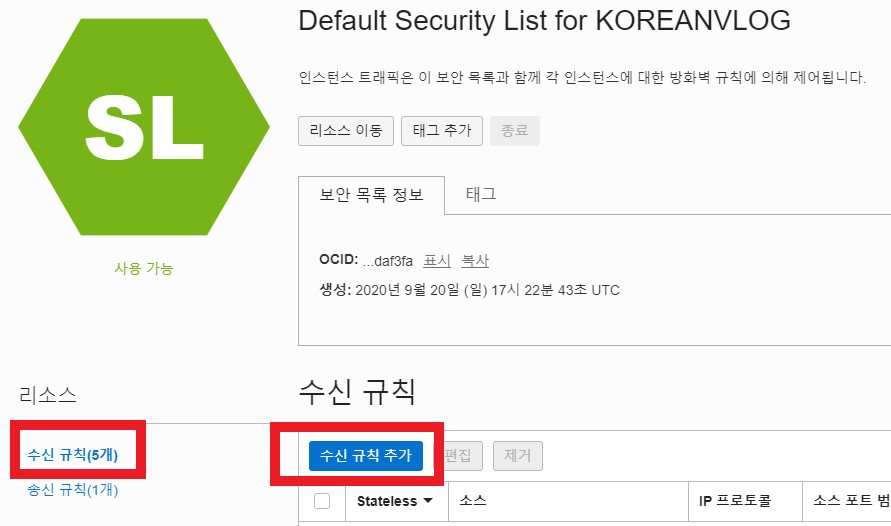
수신 규칙 > 수신 규칙 추가를 클릭합니다.
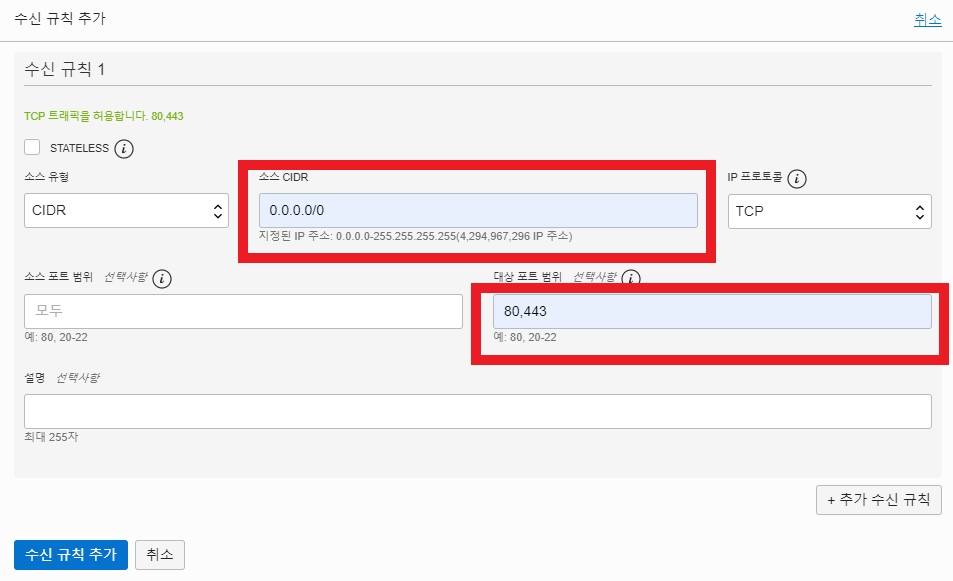
소스 CIDR, 대상 포트 범위를 똑같이 작성 후 수신 규칙추가를 클릭합니다.
2. 인스턴스 생성
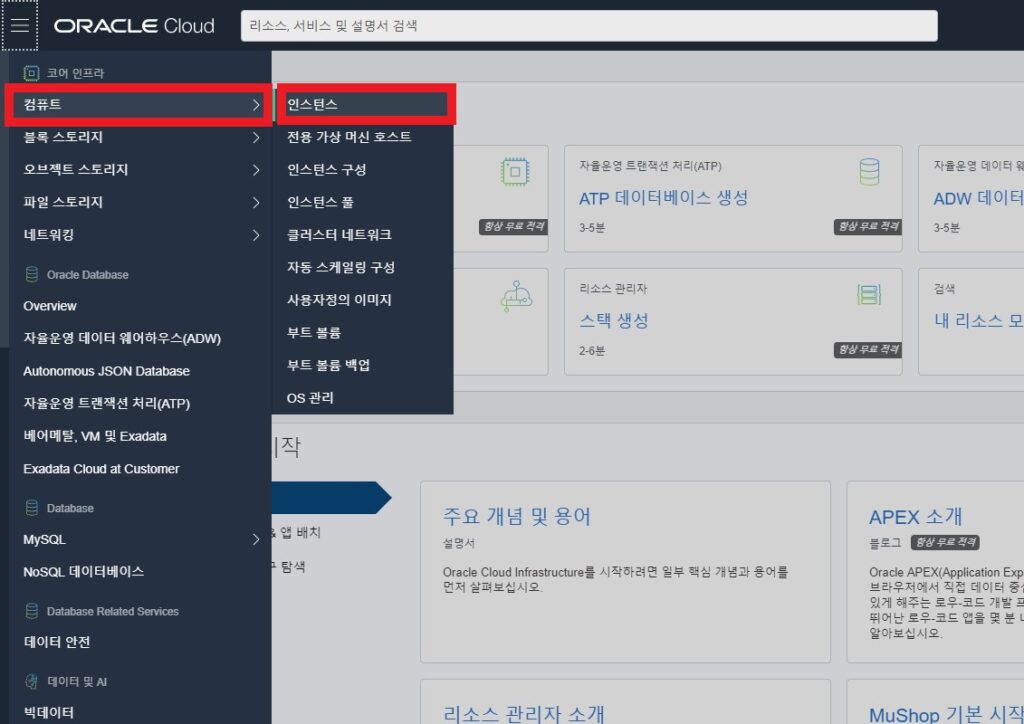
컴퓨터 > 인스턴스를 클릭합니다.
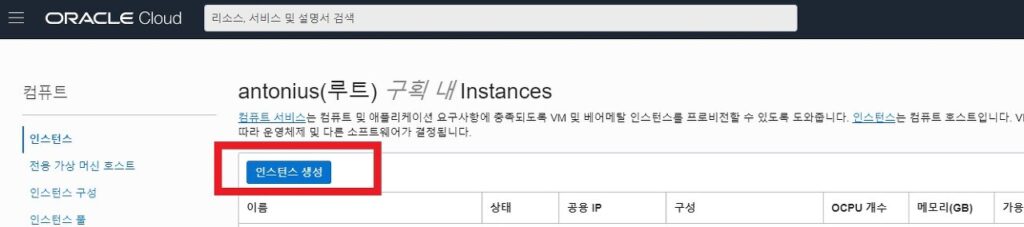
인스턴스 생성 클릭
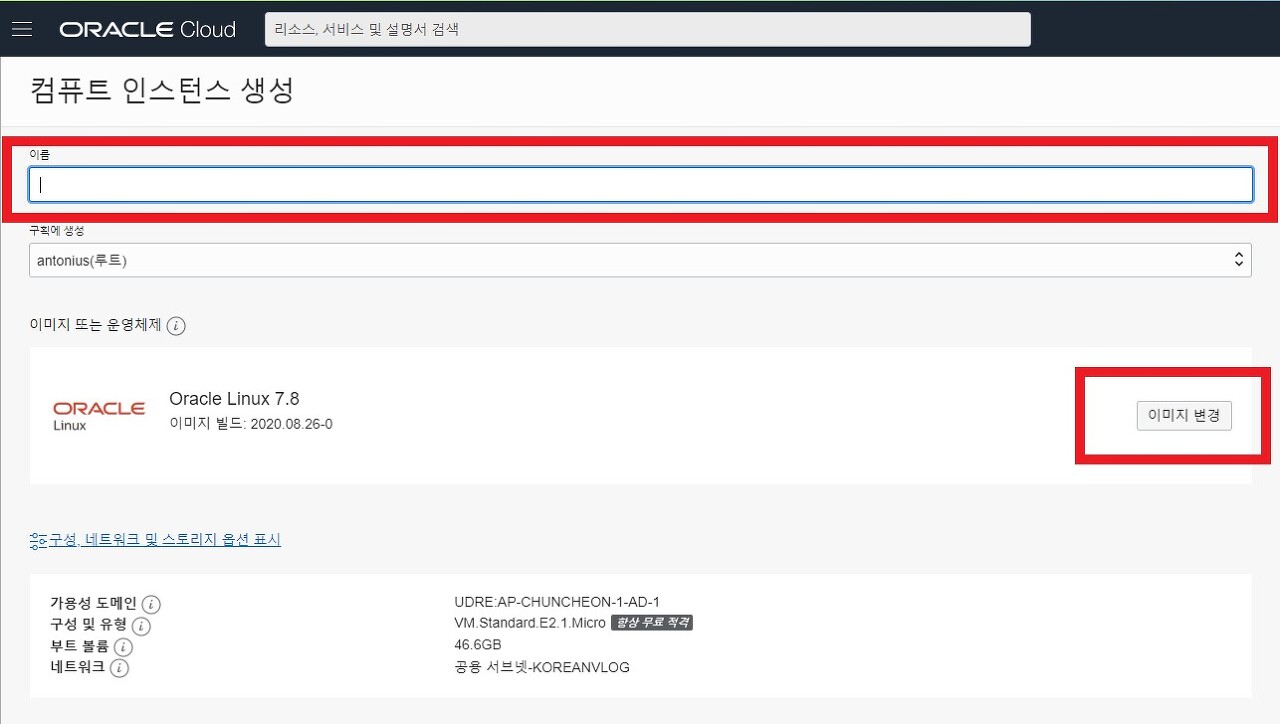
인스턴스 이름을 작성하고 이미지 변경 클릭 합니다.
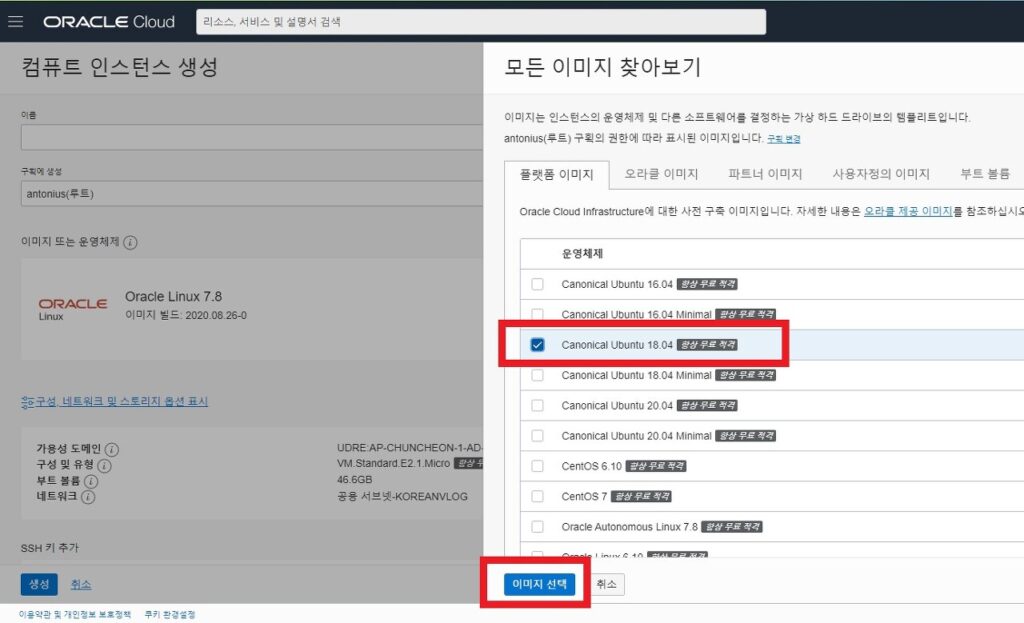
Canonical Ubuntu 18.04 선택하고 이미지 선택 클릭 합니다.
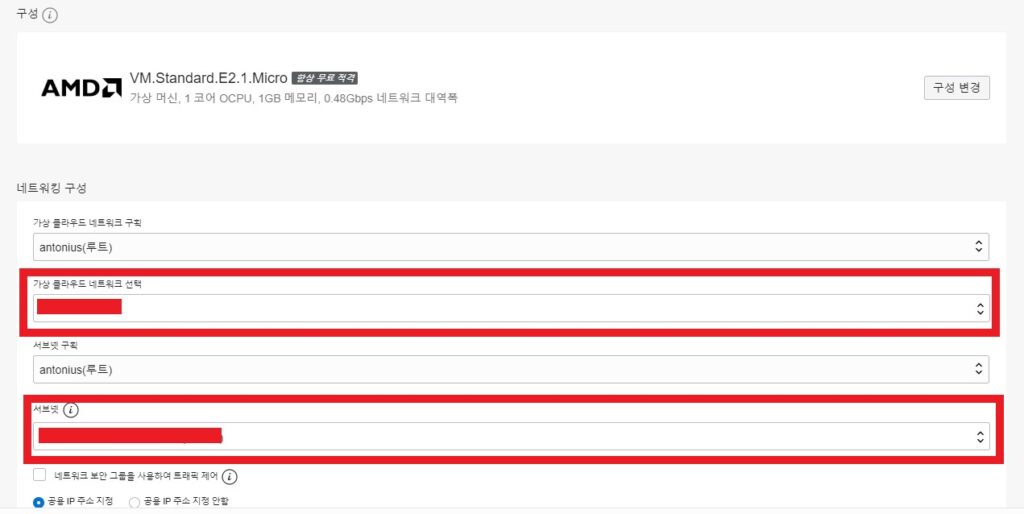
구성, 네트워크 및 스토리지 옵션 표시 클릭 후 가상 클라우드 네트워크 선택과 서브넷에 처음 네트워크 설정할때 생성한 VCN이 선택되어 있는지 확인 합니다.
(왠만하면 자동으로 선택되어 있습니다.)
아직 생성 눌리지 마시고 SSH 키 생성 후 다시 진행하겠습니다.
3. SSH 키 생성
https://www.chiark.greenend.org.uk/~sgtatham/putty/
최신버전 PuTTY를 다운받아 설치를 해줍니다.
설치 완료 후 puttygen.exe를 실행합니다.
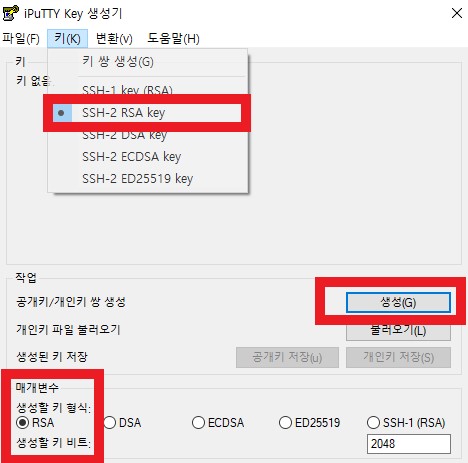
SSH-2 RSA key, 매개변수(RSA) 선택 후 생성을 클릭합니다.
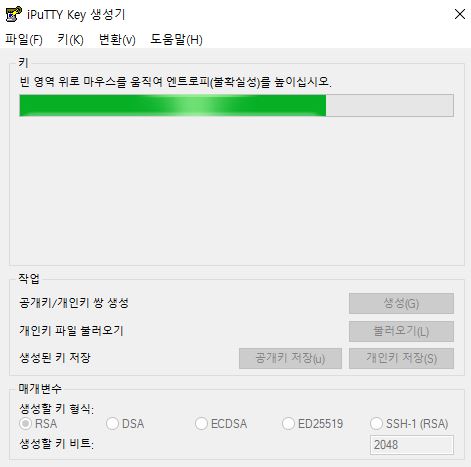
마우스를 움직여야 초록색 바가 체워집니다.
마우스 움직임으로 암호화 하는 방식이라고 하네요.
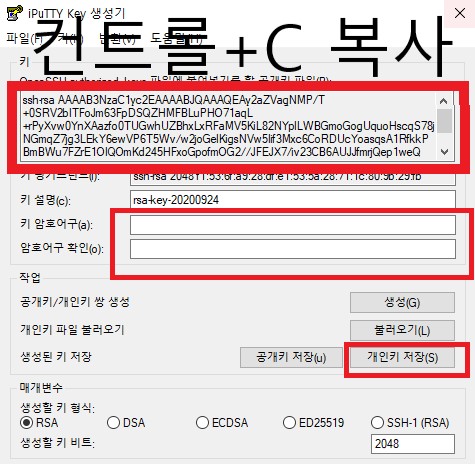
초록색 바가 100% 되면 키 암호어구에 비밀번호 설정을 합니다.
비밀번호 설정이 되었으면 개인키 저장을 클릭 후 key파일을 잘 보관합니다.
(key파일을 잃어버리시면 다시 만들 수 없습니다. 잘 간직하세요.)
암호 처럼 엄청난 글자는 전체 드래그해서 컨트롤+C로 복사합니다.
다시 인스턴스 생성으로 돌아가겠습니다.
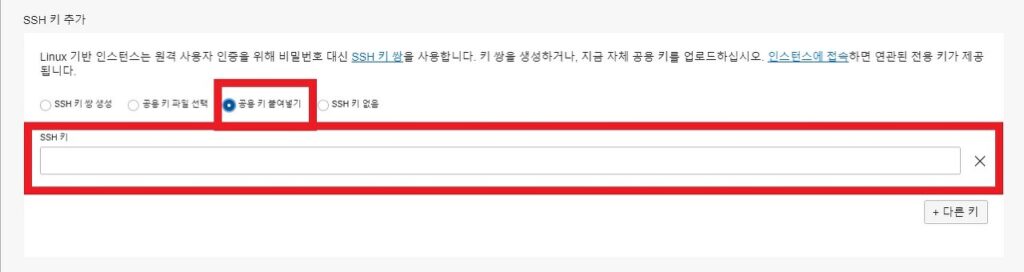
SSH 키 추가 항목에 공용 키 붙여넣기를 선택 후
좀전에 puttygen.exe으로 생성해서 복사한 글자를 붙여넣기 합니다.
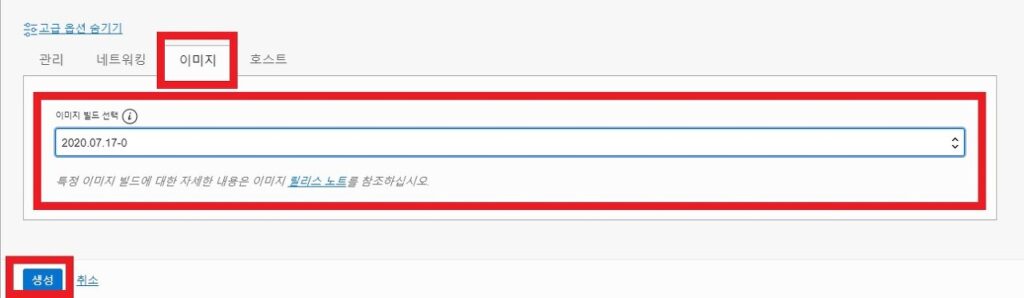
고급 옵션 표시를 클릭하여 옵션을 펼쳐줍니다.
이미지 선택 후 이미지 빌드 날짜를 2020.07.17로 선택 후 생성을 클릭 합니다.
(다른걸로 하면 미니멀로 설치가 되어 뒤에 과정을 못따라갑니다.)
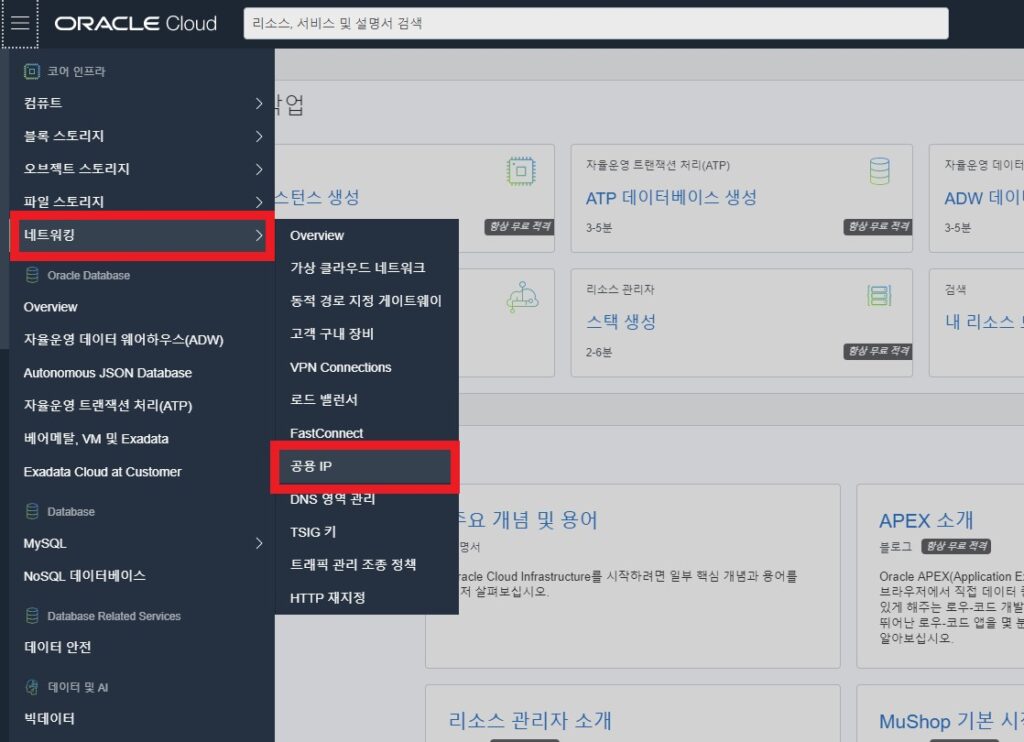
인스턴스가 생성 되었으면 네트워킹 > 공용 IP를 선택합니다.
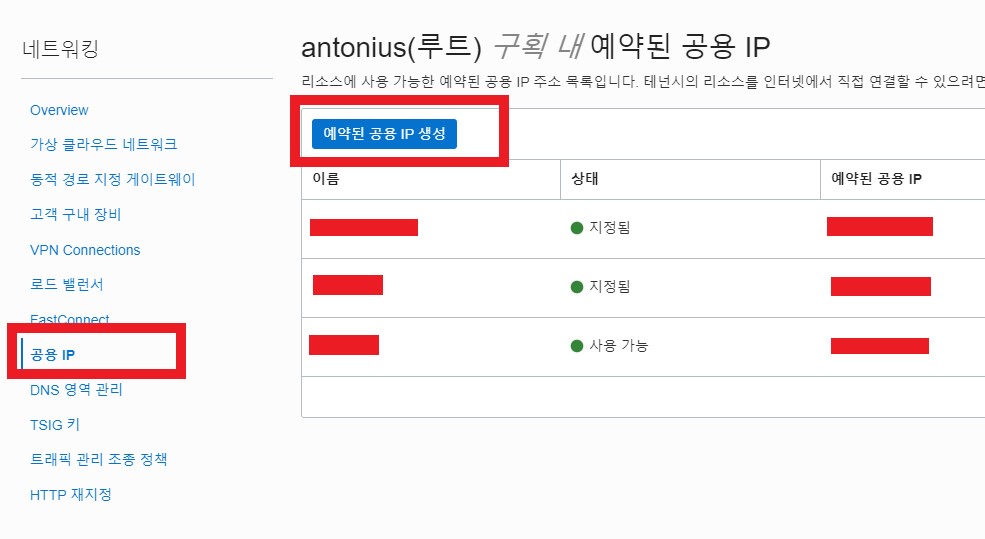
공용 IP > 예약된 공용 IP생성을 클릭합니다.
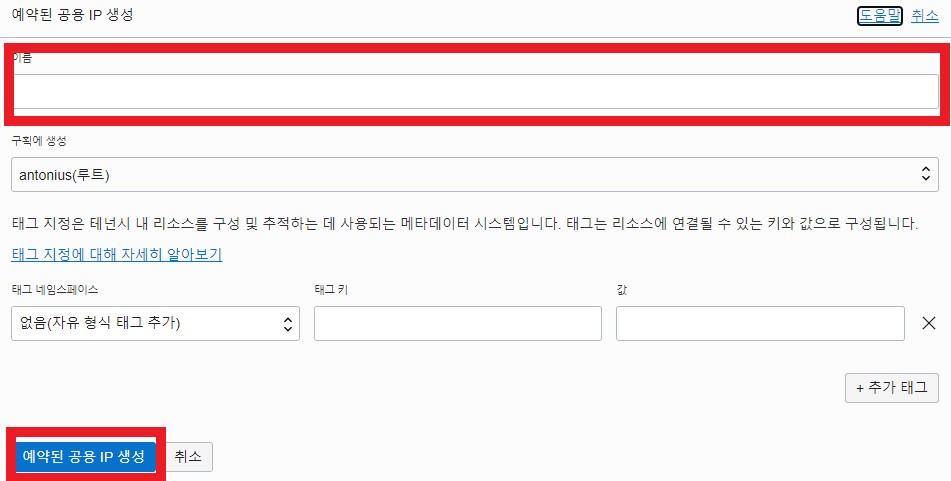
공용 IP 이름을 적고 예약된 공용 IP 생성을 클릭합니다.
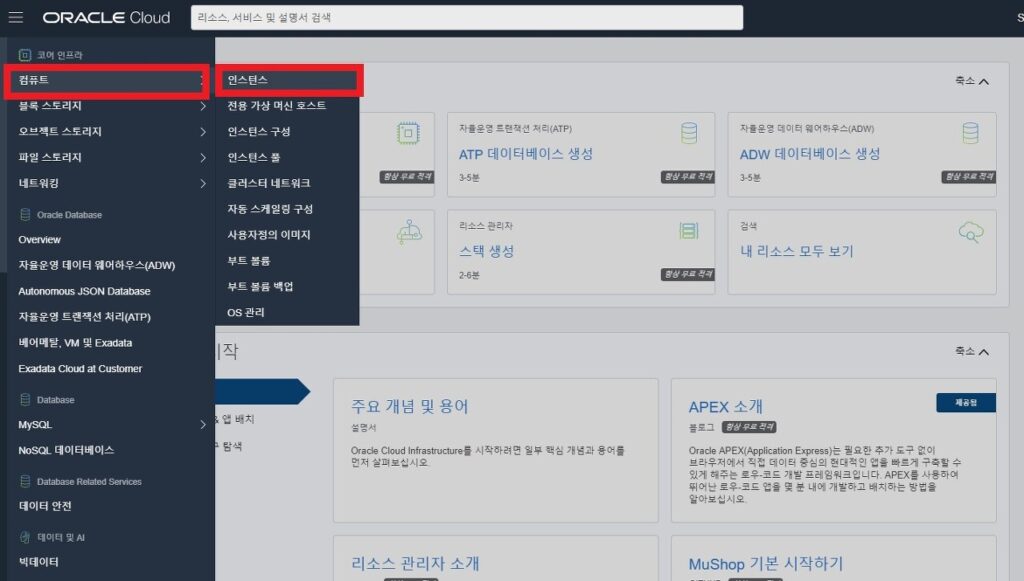
다시 컴퓨터 > 인스턴스로 가서 생성한 인스턴스를 클릭합니다.
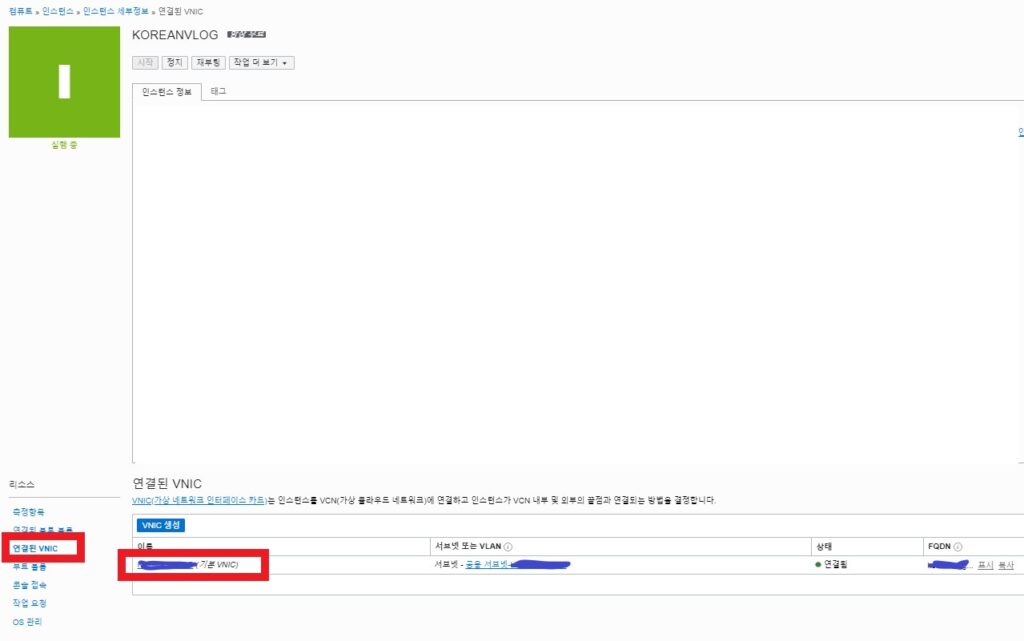
아래쪽 연결된 VNIC에 네트워크 설정때 생성한 VNIC를 클릭합니다.

아래쪽 IP 주소 > 우측 점 3개 > 편집을 클릭합니다.
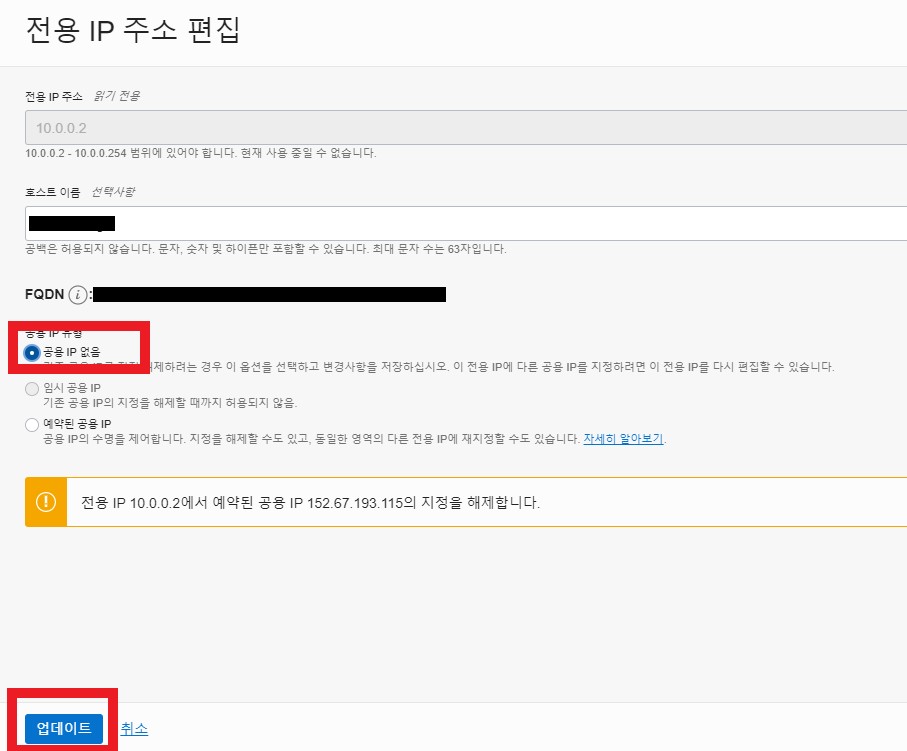
공용 IP 없음을 선택 후 업데이트 합니다.
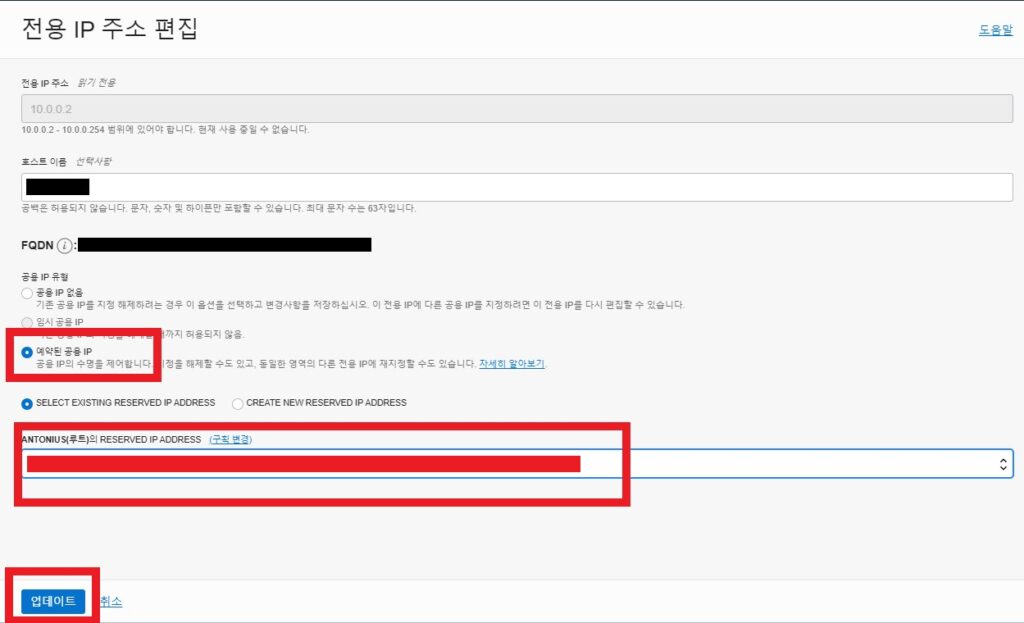
다시 편집에 들어가서 예약된 공용 IP 선택 후 RESERVED IP ADDRESS에 아까 생성한 공용 IP를 선택합니다. 왜 두번 일을 하냐라고 하실 수도 있는데 오라클 클라우드는 바로 예약된 공용 IP선택이 안됩니다. 공용 IP 없음을 선택했다가 다시 편집해야 예약된 공용 IP 선택이 가능합니다.
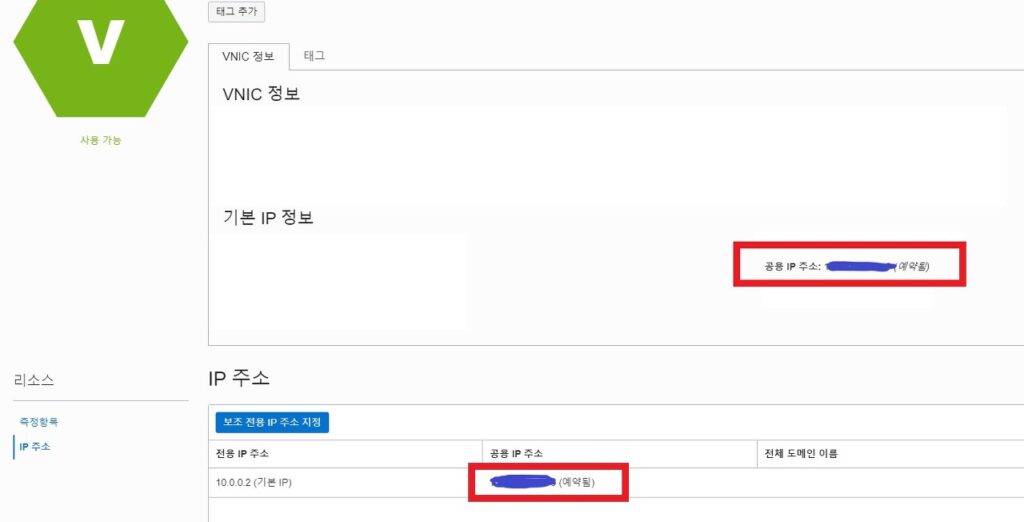
인스턴스 공용 IP 주소가 예약된 공용 IP주소와 일치하면 네트워크 설정과 인스턴스 생성은 모두 완료 된겁니다.

 3. 오라클 클라우드에서 Ubuntu(우분투) 서버환경 설정
3. 오라클 클라우드에서 Ubuntu(우분투) 서버환경 설정
 1. 무료 오라클 클라우드 가입하기 (Oracle Cloud Free Tier)
1. 무료 오라클 클라우드 가입하기 (Oracle Cloud Free Tier)



